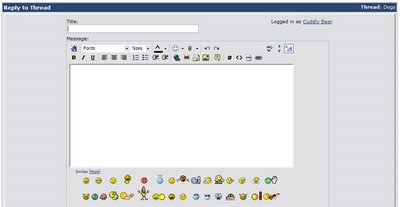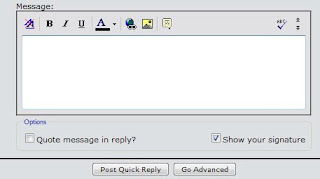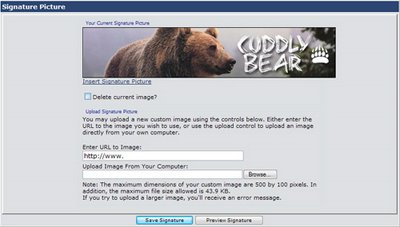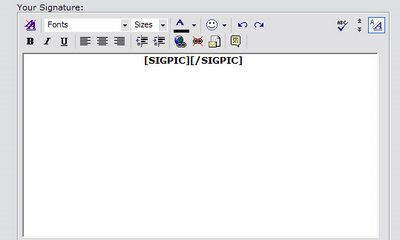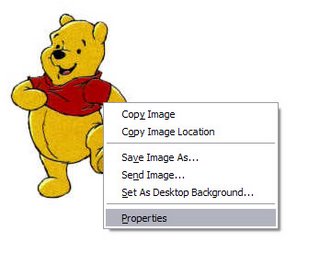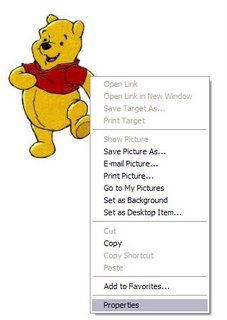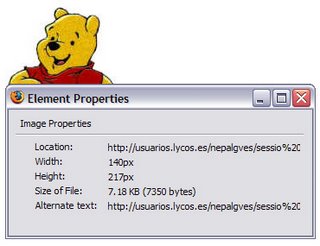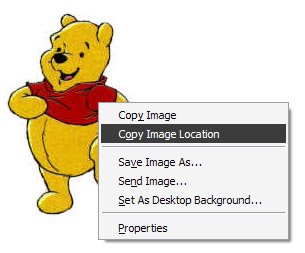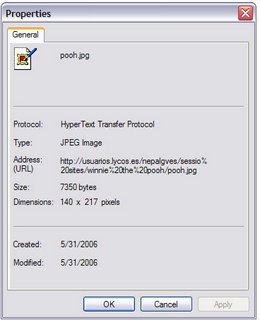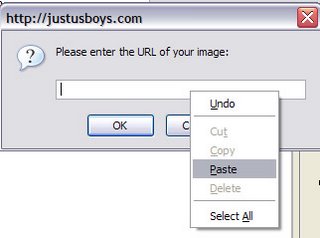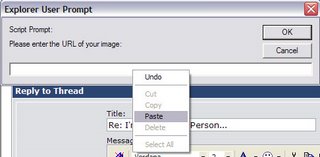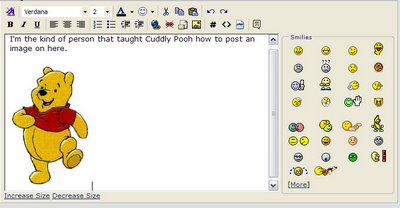How to Take a Screenshot Using Windows XP
Note: This How To describes the process in Windows XP. It should work almost identical in Windows ME. You might have problems saving the file as JPG in Win95/98 though. If this is the case, please ask in this thread for more directions. (Corny)
Part 1 - Cropping the problem
If you need help on getting a screenshot and resizing it this is how you do it.
You need to take a screenshot of the problem, sometimes it's better to take a screenshot of the entire desktop but then you probably don't want to let people see your personal files on your desktop. So you might need to crop the image or the area of the problem. If you don't have enough experience with doing this try the programs that Windows XP provides you with.
- Microsoft Paint (Located in Start, All Programs, Accessories, Paint)
Here is what Paint looks like.
Sometimes it's better to have it close to you if you do a lot of screenshot taking.
Oh by the way, don't mind the look of the windows.Okay now that you have have Paint open. Take a screenshot of your desktop by pressing on your keyboard. Prt Scr. If you're uncertain of the location of where this is, I've posted a layout of an original keyboard. I also circled it as well.
Once you press that button it will automatically copy the desktop onto your clipboard, so you need to go back to Paint and paste it in there like the example below.
Depending on how big your screen resolution is, it will affect on how much you need to resize your image. So once you pasted it, it should look something like this.
Looks like my desktop image is a little too large. But then again we're not wanting the entire desktop, we're wanting the problem that we want to show the people that are trying to help us. So my problem is my Weather.
Let's make sure the select tool on paint is selected. I circled it to make sure you know where it's at.
Okay let's select the problem now by using your select tool by moving your cursor like the example below. Once you do that right click it, and you can either cut or copy. I would usually copy just in case something might happen with the cut image.
Once you copy or cut the area you want selected. Go over to File, click it then go to New and click it.
Once you're in your new file, it will ask you if you want to save the desktop image, now since you already got what you need you don't really need to save it. But it's your choice to save your desktop image or not, now that we got what we need.
It will open up an entire new white canvas. Go to Edit, and paste the image. As I did down below. There will be a white are depending on how your canvas looks when you opened the program.
Well I need to get rid of that white area around the picture. Click on the white area to deselect the copied picture. If you do this you're unable to move the picture around so make sure you have it in the upper left hand corner like the image above.
Well now you have dots at the corners of the white area. So this means you're able to make the white area smaller.
Now use your mouse to click the dot on the lower right hand corner. The icon will change into a resize arrow. Move that dot closer to the image you copied. Once you get it closer let it go. And it should look like this.
Okay you're almost home now. Let's click File, Save As. Okay since JUB allows JPEG images, and I would save it as a jpeg, the reason of this is because if you save it as a BMP it will be too large depending on what you're saving, sometimes it can lead the file into being 1MB in size which is too large to upload here at JUB. Save it as a JEPG as the image shows you below.
Please don't freak out because you see Mac icons, it's Windows XP just with a Mac theme. Don't sweat it.
Once you have it all saved, upload it somewhere, my choice would be uploading it to your JUB gallery in a folder whatever you want it to be called. Once you upload it.
Go look for your image in your gallery. When you're there right click the image and go to properties. Get that link that's in it. As it looks like in the image below.
Okay well now that we got that out of the way head over to the Tech Forum. Make a thread. Title it something that will be useful to people who are trying to help you with your problem.
By now it should all be down hill as you already know how to post a picture on here by selecting the image on the thread tool bar then putting in the address. Once you got all the information you need in great detail so others can know what the hell you're trying to tell them. It should look like this.
Oh yeah I couldn't make up a good example of my weather problem so please don't make your posts like this it will be EXTREMELY hard for people to help you.
Once you have all that just post your thread and wait until someone can assist you with your computer problem.
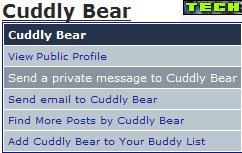
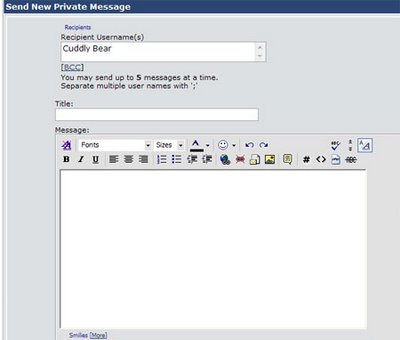
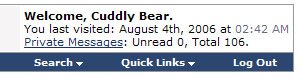
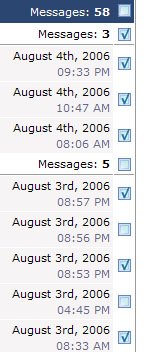
 You click the person that you want to make a comment to. A window will appear, in it you can make a comment to the poster. It will look like this.
You click the person that you want to make a comment to. A window will appear, in it you can make a comment to the poster. It will look like this.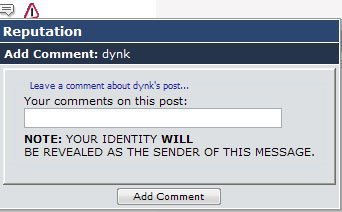
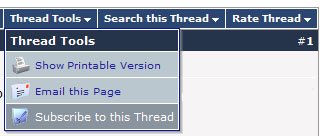
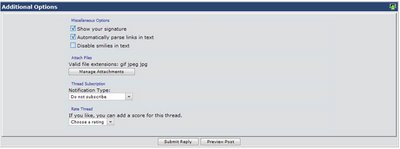
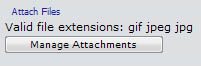
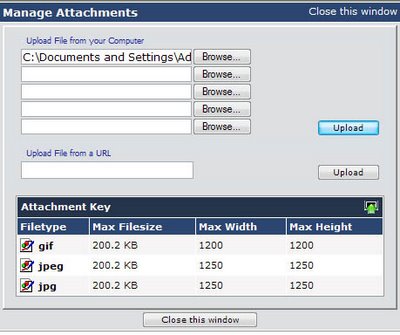


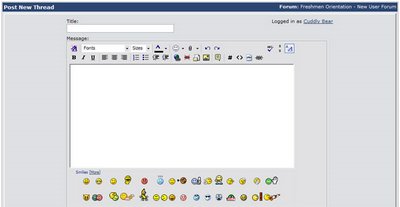
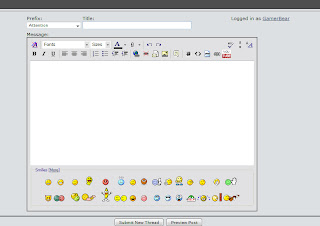
 Enjoy
Enjoy