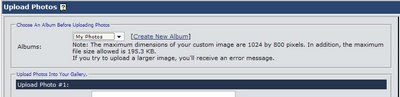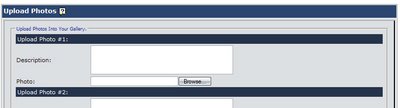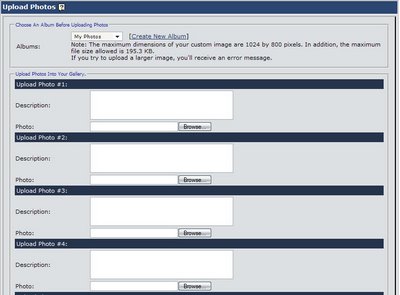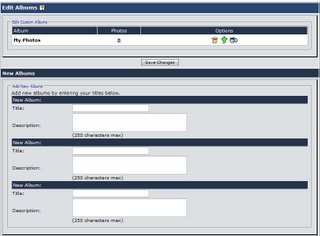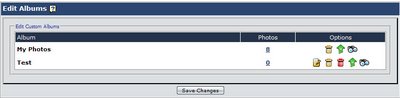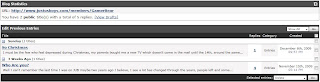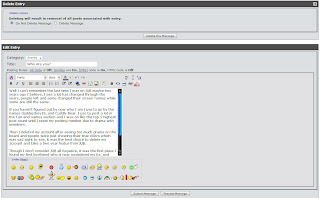JUB For Dummies - Gallery - Chapter 4
Edit Pictures - Chapter 4
We've figured out the whole Hidden Album, created albums, upload photos to your gallery, now its time to look at what you've uploaded.
1. Click My Settings
2. Click Edit Photos
3. You'll come up with this screen. You can see the pictures you've uploaded, followed by how many times its been viewed and the album the picture is uploaded at.
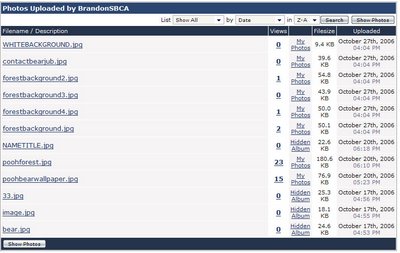
4. You can view each individual picture by clicking the number of views, click the link and it will show your picture as it would look to the public.
5. If you click the title you can view the picture and edit it by giving it a description, you can move the picture to a different album if you wish, or delete it all together from your gallery. NOTE: This action is permanent.
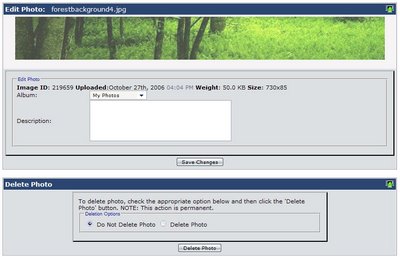
6. You can also switch between the different albums by selecting to show all albums, the hidden album or specific albums that you would view.
This should of been an easy chapter to understand so hopefully you'll learn how to become a pro at uploading pictures to your gallery. I leave you with this. If you need to increase the storage you'll probably want to Upgrade Your Membership lol
We've figured out the whole Hidden Album, created albums, upload photos to your gallery, now its time to look at what you've uploaded.
1. Click My Settings
2. Click Edit Photos
3. You'll come up with this screen. You can see the pictures you've uploaded, followed by how many times its been viewed and the album the picture is uploaded at.
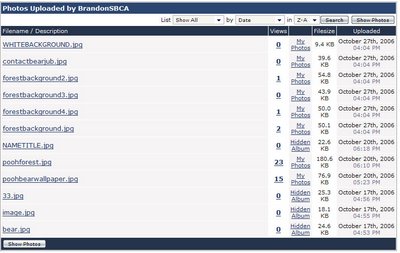
4. You can view each individual picture by clicking the number of views, click the link and it will show your picture as it would look to the public.
5. If you click the title you can view the picture and edit it by giving it a description, you can move the picture to a different album if you wish, or delete it all together from your gallery. NOTE: This action is permanent.
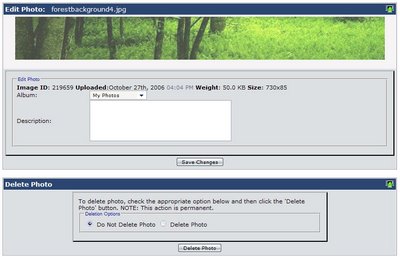
6. You can also switch between the different albums by selecting to show all albums, the hidden album or specific albums that you would view.
This should of been an easy chapter to understand so hopefully you'll learn how to become a pro at uploading pictures to your gallery. I leave you with this. If you need to increase the storage you'll probably want to Upgrade Your Membership lol