JUB For Dummies - Gallery - Chapter 2
Uploading Photos to your gallery - Chapter 2
Now that we've created albums I will show you the reason why you needed to create an extra album. But in this chapter you'll learn how to upload pictures, learn what size pictures you need to upload and file sizes.
If you need help on resizing pictures I would recommend using this thread as a good tutorial to help you out.
How to: Resizing Pics using Irfanview
Alright I'll tell you the reason why you need to create an album. If you just leave the one default album as your main album without creating an album this will occur. It confuses a lot of people, hell it confused me until I finally found out. So make sure you create an album, if you don't know please go back to Chapter 1.
This is the results of a created album, and uploading a picture
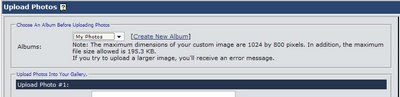
This is the result if you don't have a created album, and uploading a picture
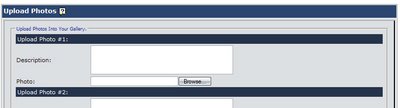
Please make sure you create an album as it will be confusing to you when you are unable to upload stuff to different albums. You'll even be able to upload pictures to your Hidden Album which I'll explain to you in the third chapter.
Okay now onto the tutorial.
1. Click My Settings
2. Click Upload Photos
3. You'll be taken to a screen that will look like this.
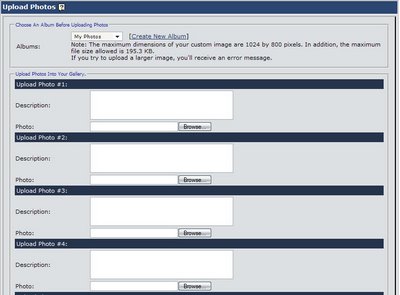
4. As you can see you're able to upload pictures and select the album. Select the album of where you wanted the following pictures to be uploaded to. You can select from My Photos, the created folders you've made, and of course the Hidden Album.
5. Get to know the file size and picture sizing as well. Read this message.
Note: The maximum dimensions of your custom image are 1024 by 800 pixels. In addition, the maximum file size allowed is 195.3 KB. If you try to upload a larger image, you'll receive an error message.
1024 by 800 is pretty much the pixels you need to have, if you exceed that amount you'll get a warning message when it might be larger than it. That goes for file size as well, it needs to be under 195.3KB if its larger than that file size you'll get the same message. If you want to increase the photo size it would be good to Upgrade Your Membership to a JUB Supporter. Hopefully you aren't getting tired of hearing this but I hear you get a lot of benefits.
6. When you think you are able to upload a picture without the error messages then all you do is Submit the changes and within seconds your photo will be uploaded.
Now to the next chapter! If things for you are not working then repeat the steps, if you continue to have these problems I suggest you asking for help in the Site Help & Feedback section, it really does help to ask questions. Good luck!
Now that we've created albums I will show you the reason why you needed to create an extra album. But in this chapter you'll learn how to upload pictures, learn what size pictures you need to upload and file sizes.
If you need help on resizing pictures I would recommend using this thread as a good tutorial to help you out.
How to: Resizing Pics using Irfanview
Alright I'll tell you the reason why you need to create an album. If you just leave the one default album as your main album without creating an album this will occur. It confuses a lot of people, hell it confused me until I finally found out. So make sure you create an album, if you don't know please go back to Chapter 1.
This is the results of a created album, and uploading a picture
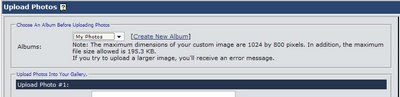
This is the result if you don't have a created album, and uploading a picture
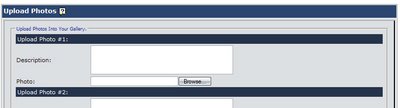
Please make sure you create an album as it will be confusing to you when you are unable to upload stuff to different albums. You'll even be able to upload pictures to your Hidden Album which I'll explain to you in the third chapter.
Okay now onto the tutorial.
1. Click My Settings
2. Click Upload Photos
3. You'll be taken to a screen that will look like this.
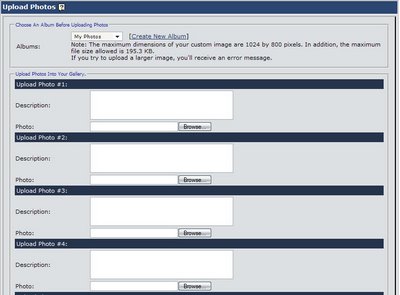
4. As you can see you're able to upload pictures and select the album. Select the album of where you wanted the following pictures to be uploaded to. You can select from My Photos, the created folders you've made, and of course the Hidden Album.
5. Get to know the file size and picture sizing as well. Read this message.
Note: The maximum dimensions of your custom image are 1024 by 800 pixels. In addition, the maximum file size allowed is 195.3 KB. If you try to upload a larger image, you'll receive an error message.
1024 by 800 is pretty much the pixels you need to have, if you exceed that amount you'll get a warning message when it might be larger than it. That goes for file size as well, it needs to be under 195.3KB if its larger than that file size you'll get the same message. If you want to increase the photo size it would be good to Upgrade Your Membership to a JUB Supporter. Hopefully you aren't getting tired of hearing this but I hear you get a lot of benefits.
6. When you think you are able to upload a picture without the error messages then all you do is Submit the changes and within seconds your photo will be uploaded.
Now to the next chapter! If things for you are not working then repeat the steps, if you continue to have these problems I suggest you asking for help in the Site Help & Feedback section, it really does help to ask questions. Good luck!
0 Comments:
Post a Comment
<< Home