Wednesday, March 21, 2007
Tuesday, December 19, 2006
JUB For Dummies - Other - Chapter 2
Chapter 2 - Tracking Messages (JUB Supporter)
JUB Supporters have a feature to where you can track Private Messages, some will think of this as a useful feature to track to see if the PM was read or replied to. Since you already know the ways of writing a Private Message you can speed on down, if not I suggest reading Chapter 7 of the Basics to find out how to do Private Messages.
Step 1: You scroll down until you see Additional Features. You'll see the first option which says:
Request a read receipt for this message.
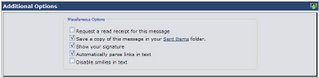
Step 2: You send the message, it will pop up asking you if you would like to receive a read receipt from the member you're sending the private message to. You click yes and it will send it to the member.
Step 3: In your My Settings on your Control Panel, you scroll down to the category Private Messages and you'll see the link Track Messages, next to it is a red flag. You click this and the first thing you'll see is the Unconfirmed message.

Step 4: When the member you sent the message to opens the message they will receive this popup message. You can confirm this or cancel it, it's better to click okay so you're not leaving the person who sent you the message hanging wondering if you got it the message.
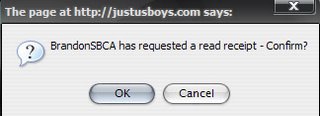
Step 5: Once they confirmed the message it will now be displayed like this in your Track Messages. It will tell the date, and time of when the person opened and confirmed your PM. You can turn this off if you don't like to constantly request a receipt from the user.

JUB Supporters have a feature to where you can track Private Messages, some will think of this as a useful feature to track to see if the PM was read or replied to. Since you already know the ways of writing a Private Message you can speed on down, if not I suggest reading Chapter 7 of the Basics to find out how to do Private Messages.
Step 1: You scroll down until you see Additional Features. You'll see the first option which says:
Request a read receipt for this message.
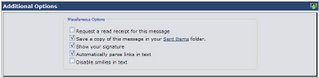
Step 2: You send the message, it will pop up asking you if you would like to receive a read receipt from the member you're sending the private message to. You click yes and it will send it to the member.
Step 3: In your My Settings on your Control Panel, you scroll down to the category Private Messages and you'll see the link Track Messages, next to it is a red flag. You click this and the first thing you'll see is the Unconfirmed message.

Step 4: When the member you sent the message to opens the message they will receive this popup message. You can confirm this or cancel it, it's better to click okay so you're not leaving the person who sent you the message hanging wondering if you got it the message.
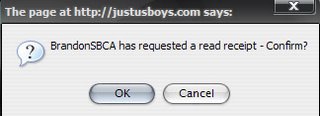
Step 5: Once they confirmed the message it will now be displayed like this in your Track Messages. It will tell the date, and time of when the person opened and confirmed your PM. You can turn this off if you don't like to constantly request a receipt from the user.

Wednesday, November 22, 2006
JUB For Dummies - Other - Chapter 1
Posting YouTube videos on posts
Ok, these next couple of chapters are just extra things you might want to know about posting or the forum itself. This chapter will explain to you how to post a youtube video on a thread. So if you're still not able to find a way of posting one here we go!
First off you get your youtube video link that you want to post. Here is an example clip
http://www.youtube.com/watch?v=8Z8KUkWHOQk
Alright. Now that you've got your clip to post on the boards here is how you use it.
1. You go to a post you want to post the video on. You click the little icon that looks a bit like this. Okay you'll be given this code.
Okay you'll be given this code.
[YOUTUBE][/YOUTUBE]
Okay don't automatically think you can put the whole entire link in there because if you do, this will be the result of your youtube video.
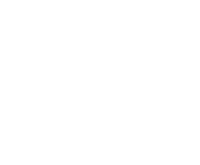
A blank area! lol So now. Onto step 2
2. You get the link of the video you want to post.
It will look like this.
http://www.youtube.com/watch?v=8Z8KUkWHOQk
Now remove everything from http: to = so you'll have this left
8Z8KUkWHOQk
3. Now place those letters and numbers in the code. So it will look like this.
[YOUTUBE]8Z8KUkWHOQk[/YOUTUBE]
Now when you post the video will show like this.

Now you've successfully put a video on JUB.
Ok, these next couple of chapters are just extra things you might want to know about posting or the forum itself. This chapter will explain to you how to post a youtube video on a thread. So if you're still not able to find a way of posting one here we go!
First off you get your youtube video link that you want to post. Here is an example clip
http://www.youtube.com/watch?v=8Z8KUkWHOQk
Alright. Now that you've got your clip to post on the boards here is how you use it.
1. You go to a post you want to post the video on. You click the little icon that looks a bit like this.
[YOUTUBE][/YOUTUBE]
Okay don't automatically think you can put the whole entire link in there because if you do, this will be the result of your youtube video.
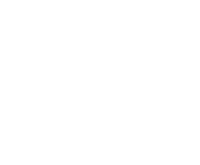
A blank area! lol So now. Onto step 2
2. You get the link of the video you want to post.
It will look like this.
http://www.youtube.com/watch?v=8Z8KUkWHOQk
Now remove everything from http: to = so you'll have this left
8Z8KUkWHOQk
3. Now place those letters and numbers in the code. So it will look like this.
[YOUTUBE]8Z8KUkWHOQk[/YOUTUBE]
Now when you post the video will show like this.

Now you've successfully put a video on JUB.
